소리 추가하고 재생하기

이번 시간에는 소리 블록들을 사용하는 방법을 알아보고, 효과음을 넣어보겠습니다.
엔트리 작품 만들기에 들어가면 '엔트리봇' 오브젝트 하나가 기본으로 만들어져 있습니다.
이 '엔트리봇' 오브젝트를 선택하고 '소리'탭을 클릭하면 '강아지 짖는소리'라는 이름의 소리가 들어있습니다.
이제 다시 '블록'탭을 선택하고 소리 블록 꾸러미를 살펴보겠습니다.
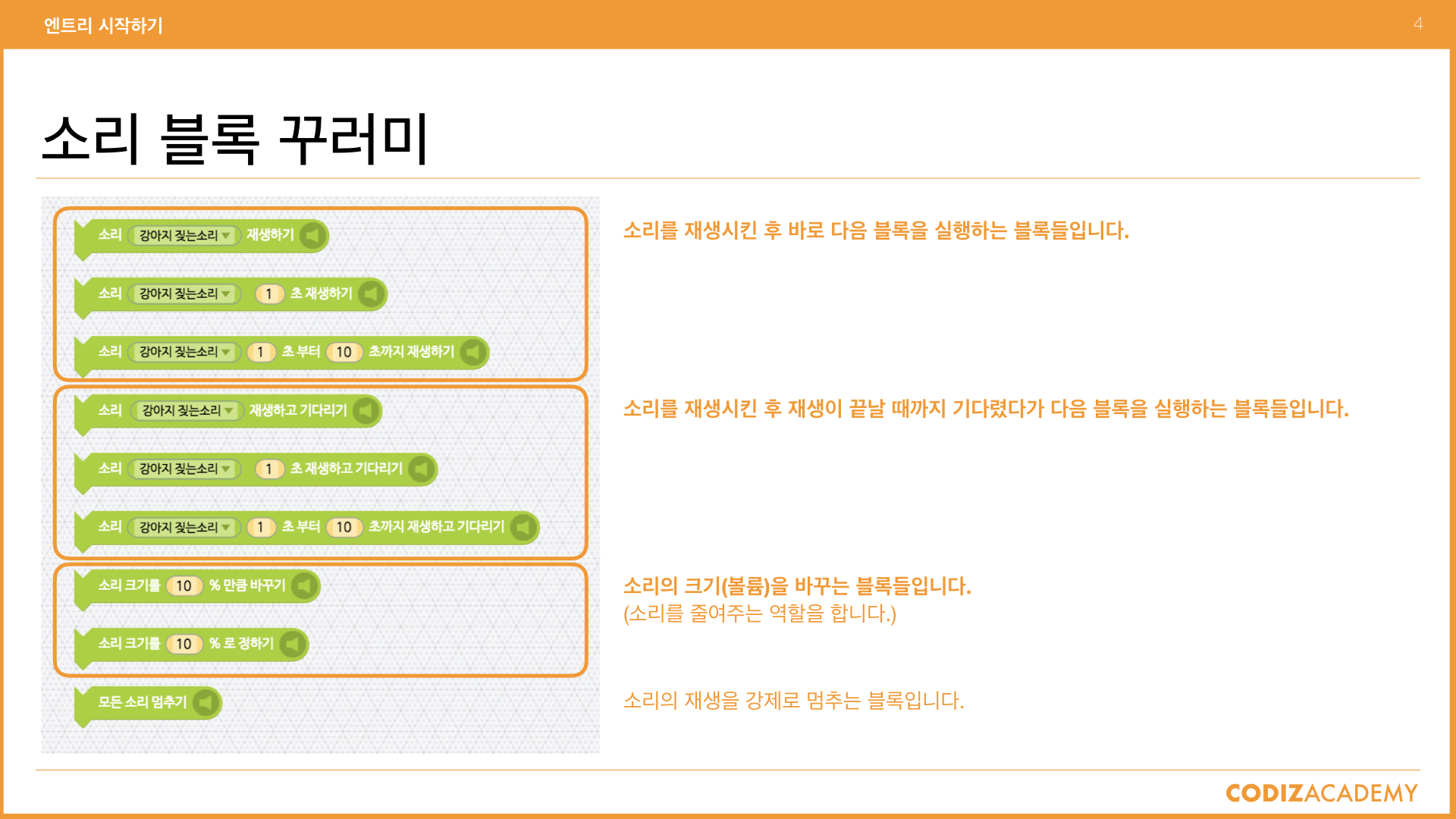
소리 블록 꾸러미에는 위와 같은 블록들이 들어있습니다.
맨 위 3개의 블록은 소리를 재생한 후 바로 연결 된 다음 블록을 실행하는 블록들입니다.
그 아래 3개의 블록은 소리를 재생하고, 소리의 재생이 끝날 때까지 기다렸다가 연결 된 다음 블록을 실행하는 블록들입니다.
아래의 2개 블록은 소리의 크기(볼륨)을 조절할 수 있는 블록입니다.
기본적으로 소리는 작품을 실행하는 컴퓨터에 설정 된 볼륨을 100%라고 생각하면 됩니다.
재생되고 있는 소리들을 모두 멈추고 싶을 때는 맨 아래에 있는 '모든 소리 멈추기' 블록을 사용하면 됩니다.
다음은 각각의 블록의 동작 설명입니다.
설명이 정확히 이해가 안될 땐 직접 블록을 끼워서 실행시켜보세요!
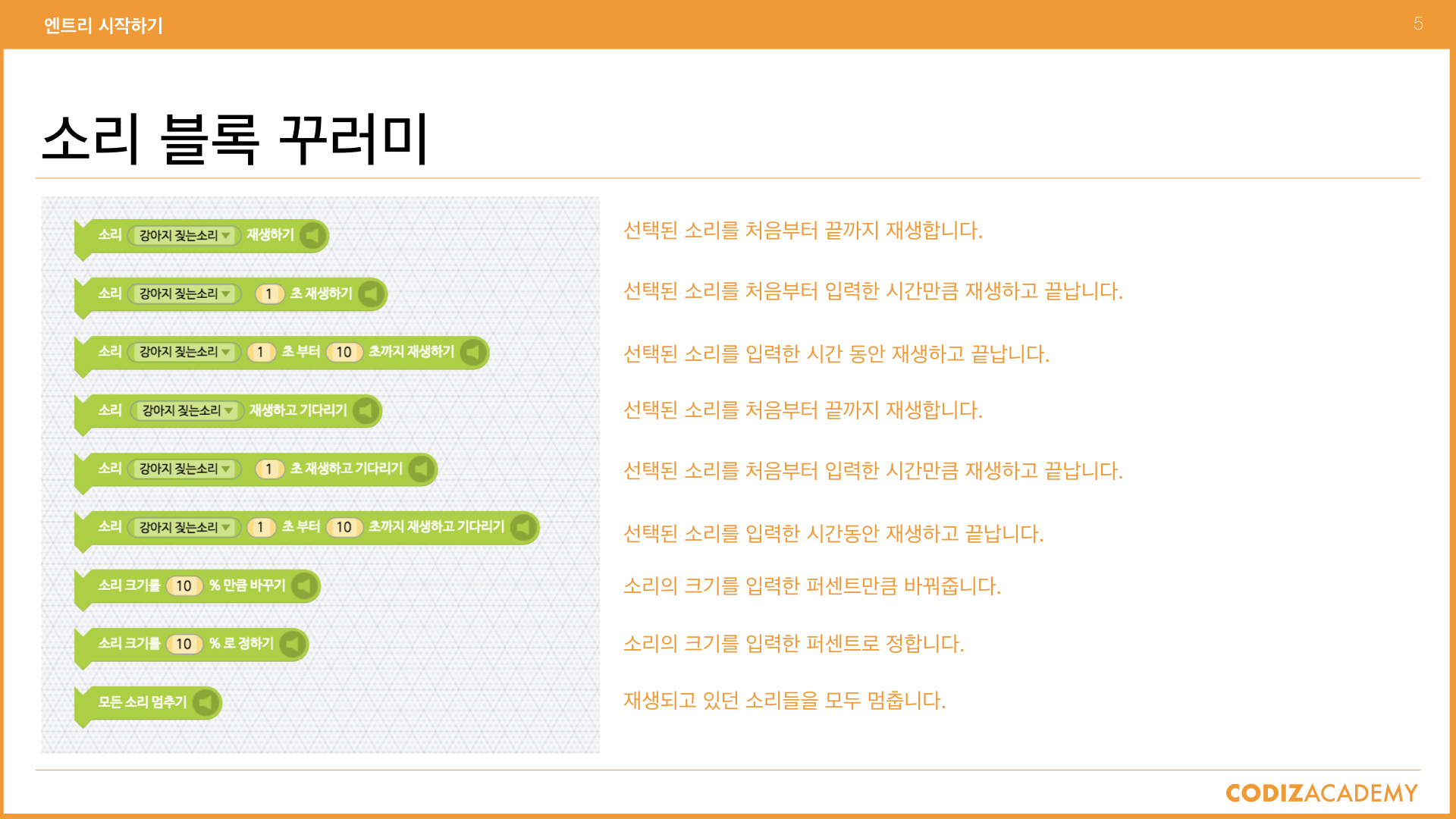
소리 추가 하기
소리를 재생시키기 위해서는 먼저 재생시킬 소리를 오브젝트에 추가해 주어야 합니다.
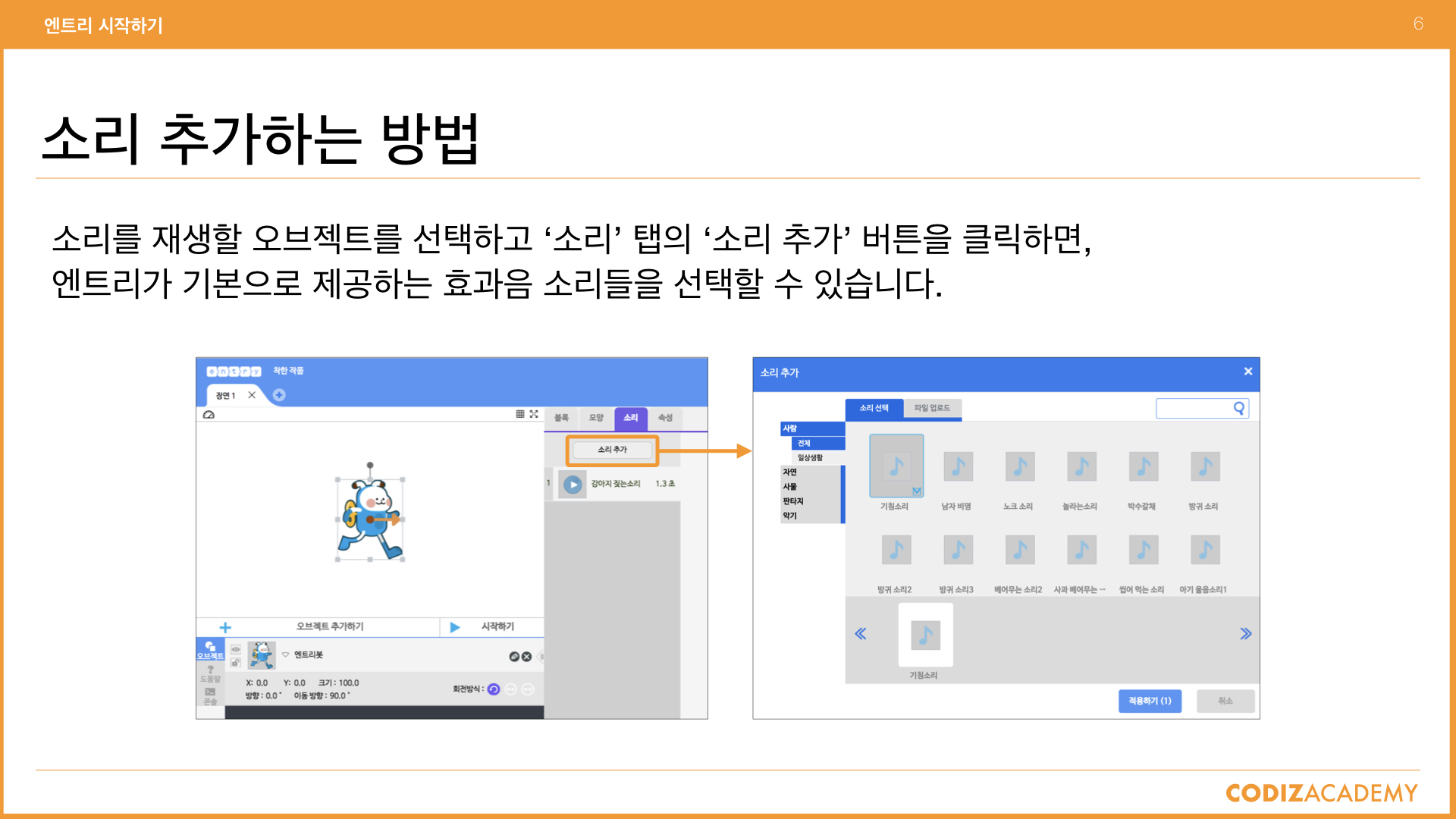
재생시킬 오브젝트(소리 재생하기 블록을 사용할 오브젝트)를 선택하고 '소리'탭을 클릭합니다.
'소리추가' 버튼을 클릭하면 소리를 추가할 수 있는 창이 뜹니다.
소리 추가 창에는 엔트리가 기본으로 제공하고 있는 소리들(주로 효과음)을 추가하기 위한 '소리 선택' 탭과 음원 파일을 업로드 하여 추가할 수 있는 '파일 업로드' 탭이 있습니다.
먼저 '소리 선택' 탭에서 원하는 효과음을 찾아서 추가해 보세요.
소리를 선택하면 해당 소리가 한 번 재생됩니다. (소리가 나지 않는다면? 컴퓨터의 스피커를 켜고 볼륨을 높여 주세요.)
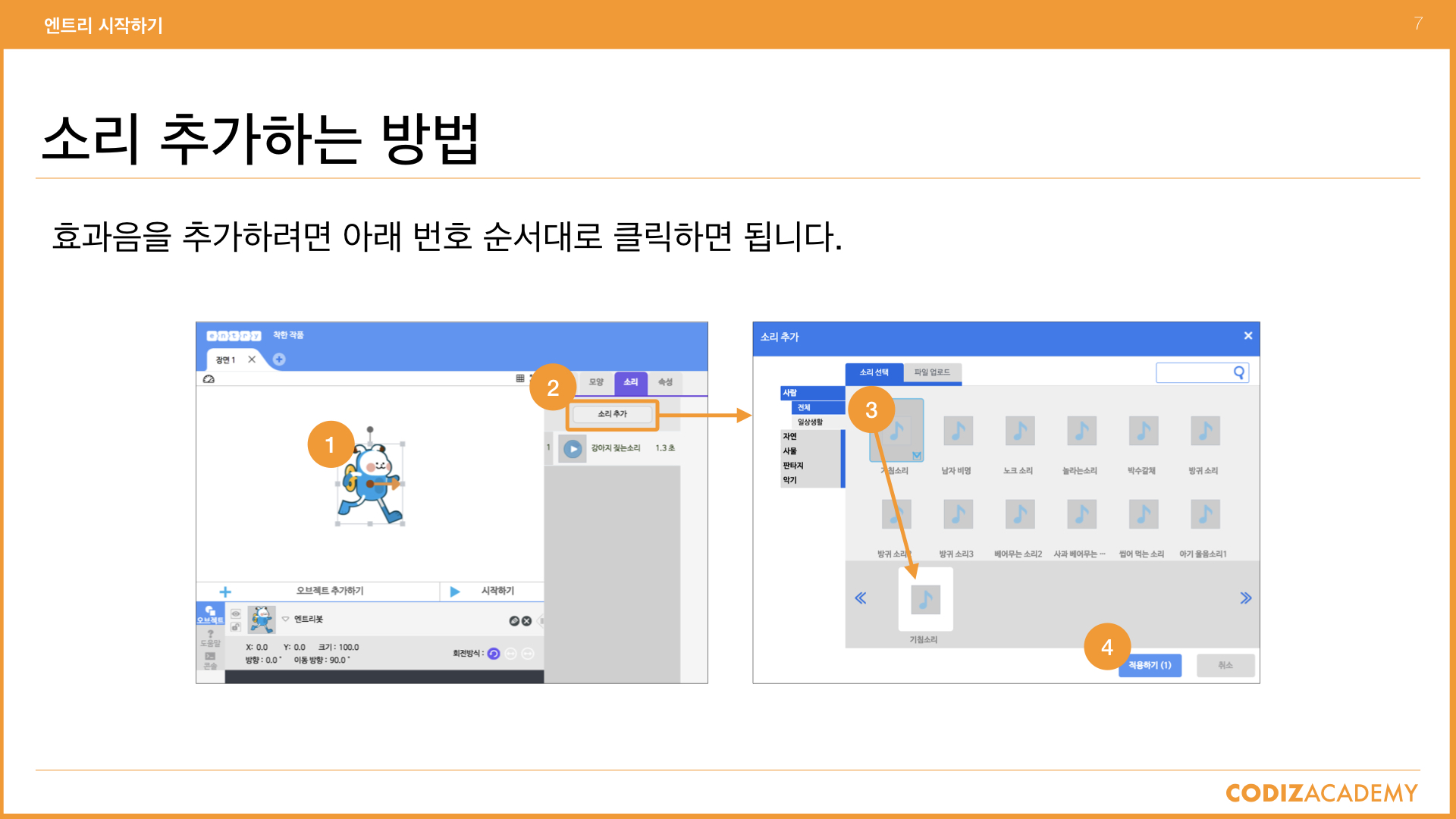
위 그림의 번호 순서대로 따라하면 선택된 오브젝트에 소리가 추가되고, '소리'탭에서 추가 된 소리들을 확인할 수 있습니다.
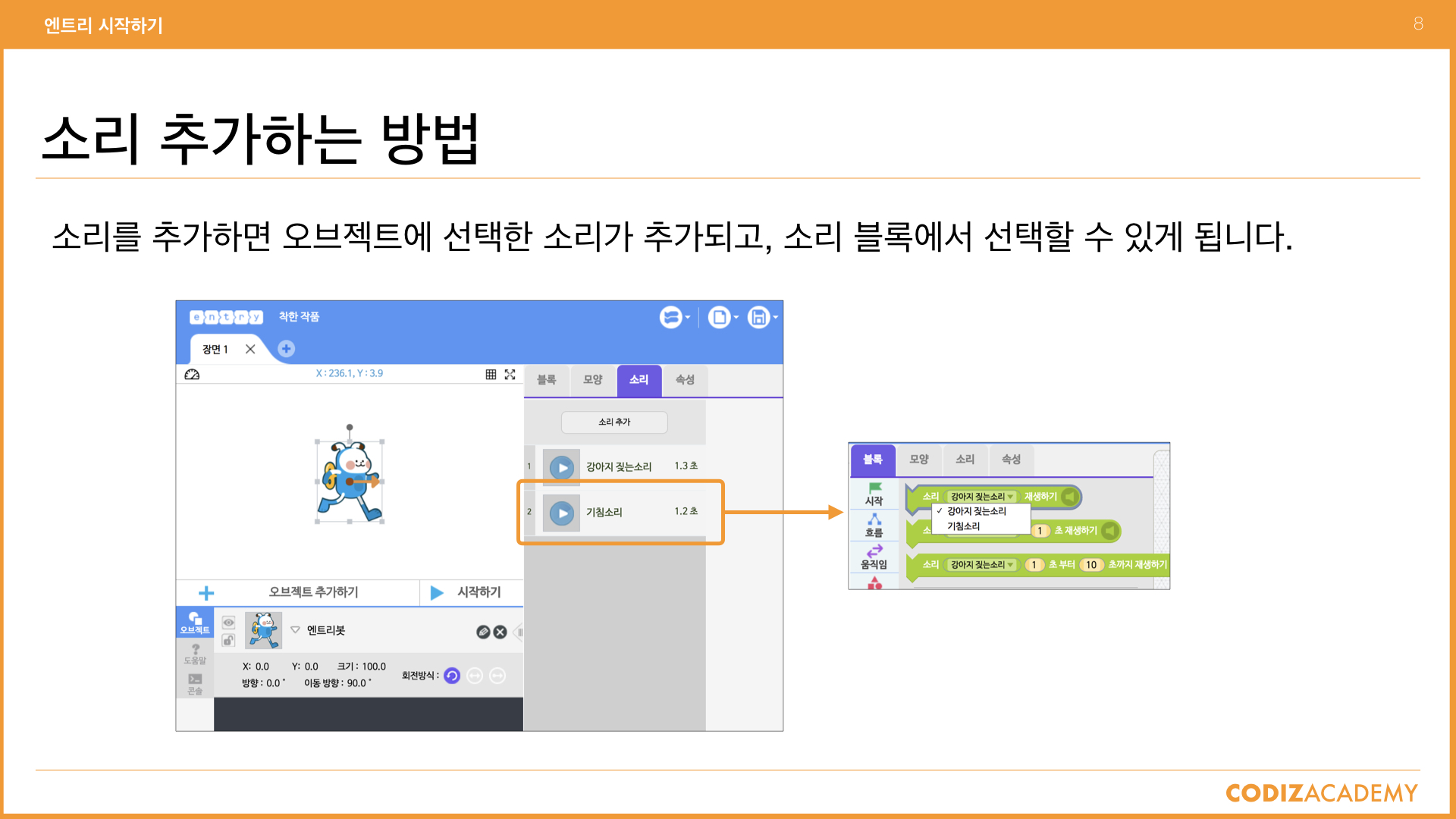
소리가 추가 됐나요?
소리를 추가하고 나서 '블록'탭을 클릭하여 소리 블록 꾸러미로 가 보세요.
소리를 선택하는 블록을 클릭하면, 내가 추가한 소리를 선택할 수 있게 목록에 나타나는 것을 확인할 수 있습니다.
소리 블록 사용하기
추가한 소리를 재생시켜 봅시다.
엔트리봇 오브젝트를 클릭하면 기침 소리를 내도록 코딩 해 보겠습니다.
감기 걸린 엔트리봇이에요.
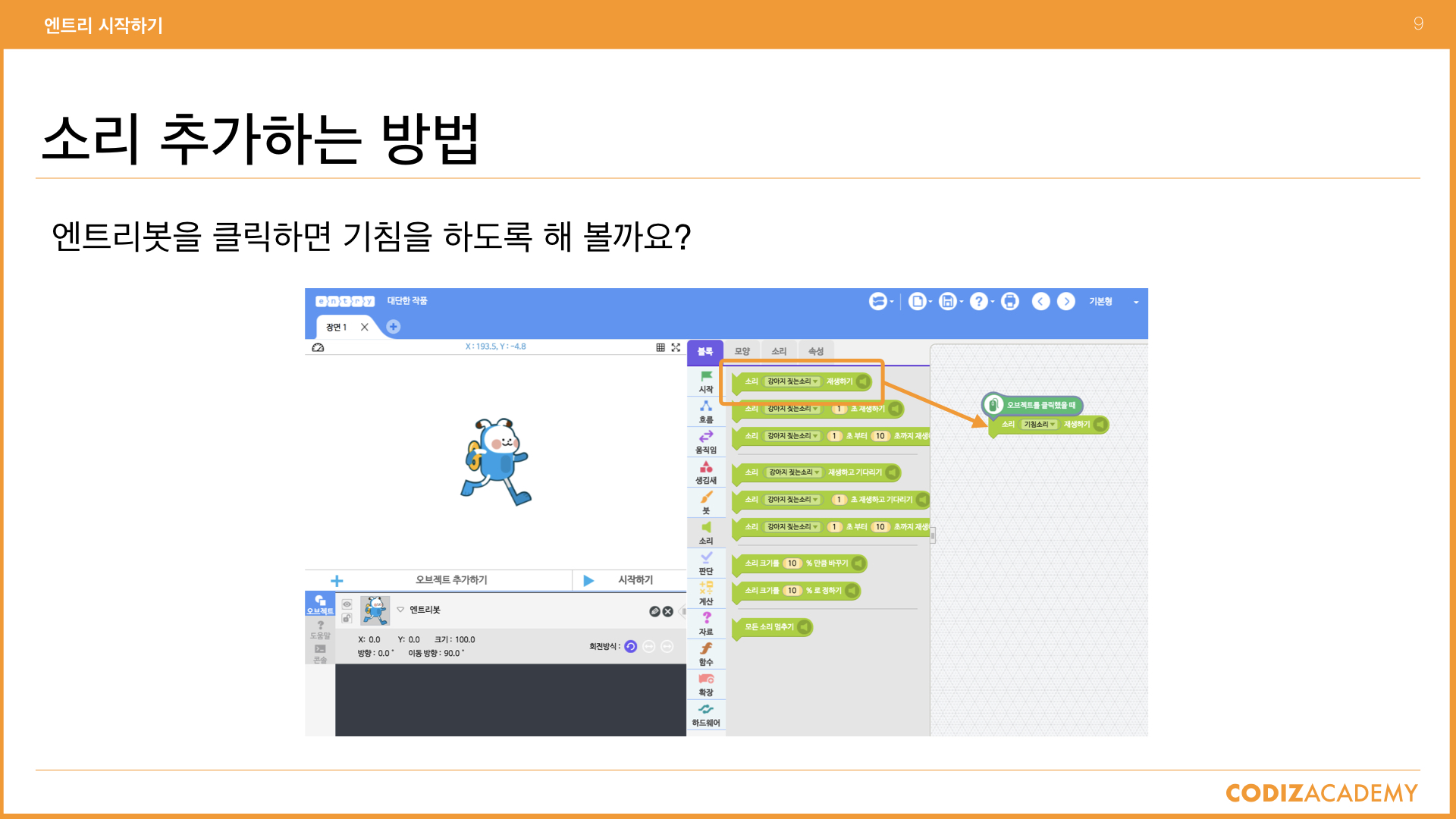
'시작' 블록 꾸러미에서 '오브젝트를 클릭했을 때' 블록을 사용해서, 사용자가 엔트리봇을 클릭 할 때마다 실행이 되도록 했습니다.
이제 '시작하기' 버튼을 누르고, 엔트리봇을 클릭 해 보세요.
참 쉽죠?
블록을 아래처럼 끼우고 한 번씩 실행시켜 보세요. 그리고 어떻게 동작하는지 관찰해 봅시다.
1. 소리 재생하기 블록을 실행시키고 바로 다음 블록을 실행
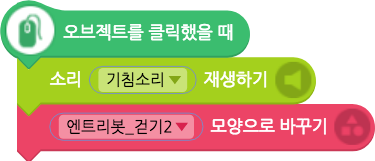
2. 소리 재생하기 블록을 실행시키고 소리 재생이 끝날 때까지 기다렸다가 다음 블록 실행
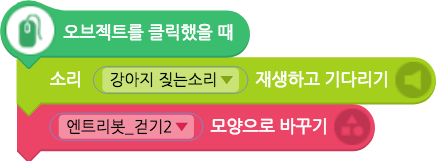
두 블록이 어떻게 다른지 이제 확실히 알았나요?
연습하기
까먹지 않으려면 연습 해 봐야 합니다.
엔트리에 있는 소리들을 들으며 아이디어를 떠올려 보세요.
아래 예제는 풍선 오브젝트를 보고 터지는 소리를 추가하려고 한 건데 엔트리에는 풍선 터지는 소리는 없네요.
그래서 가장 비슷해보이는 총 소리로 효과음을 표현했습니다.
뭐라도 좋으니 직접 해보세요!
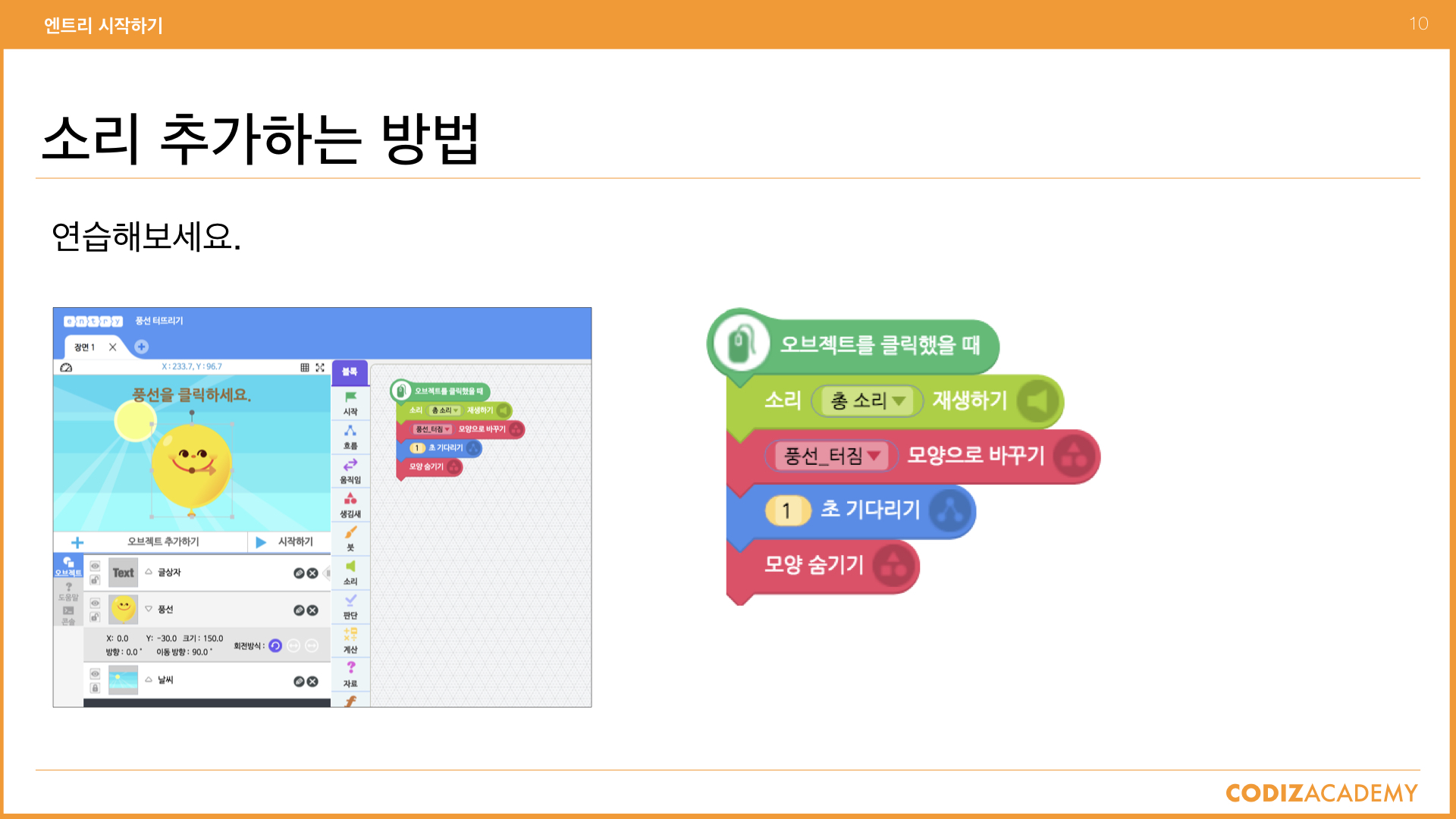
댓글
로그인 후 댓글을 남길 수 있습니다.